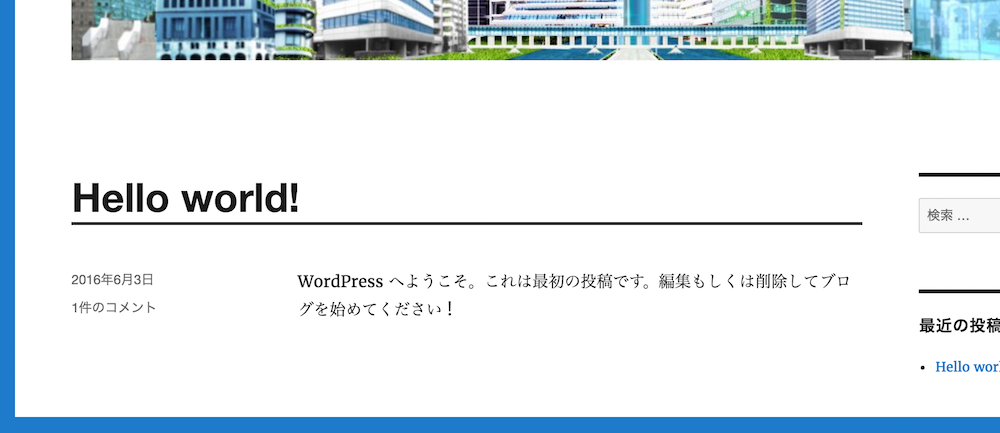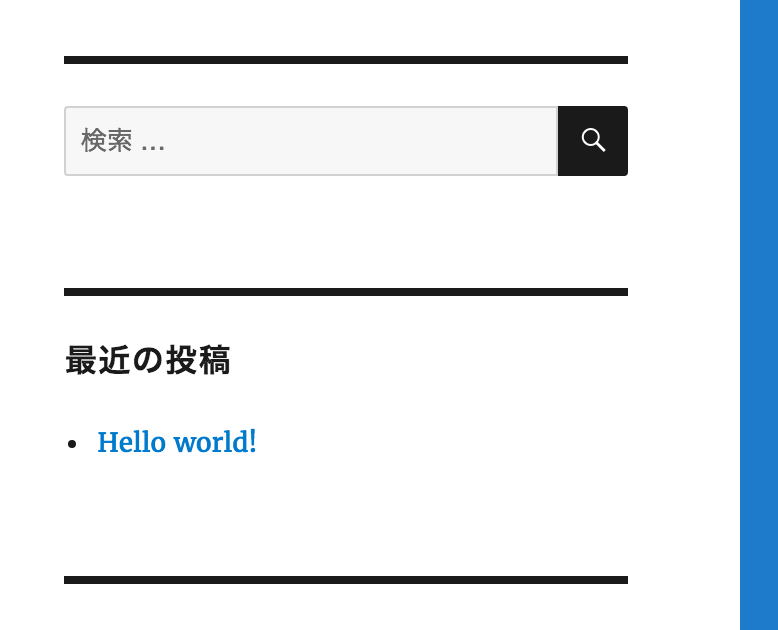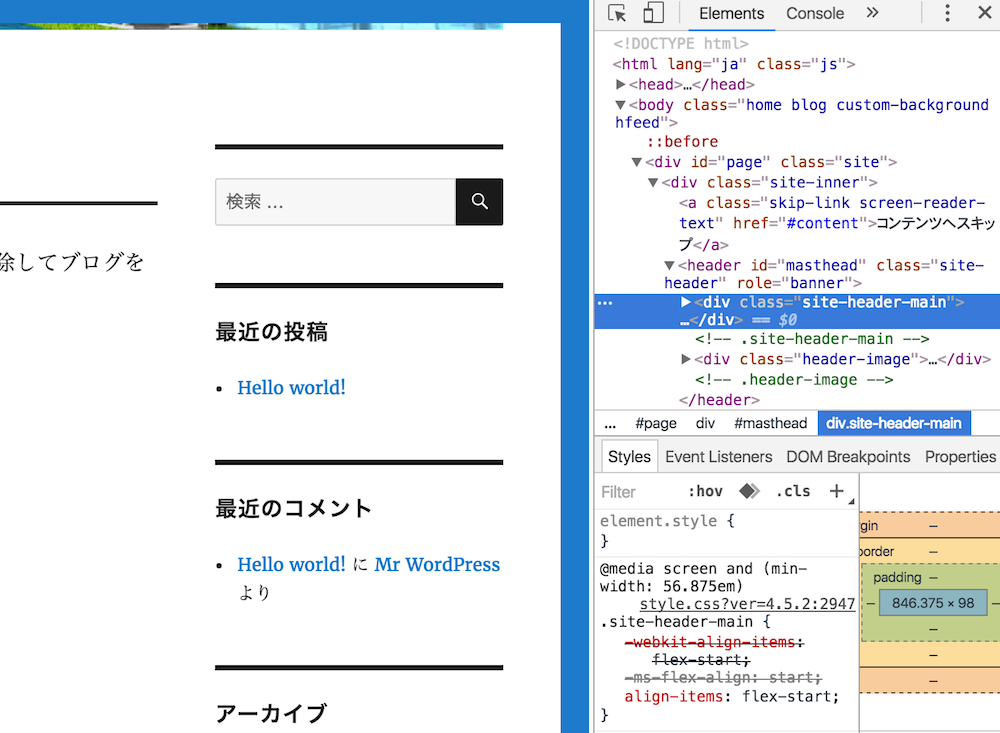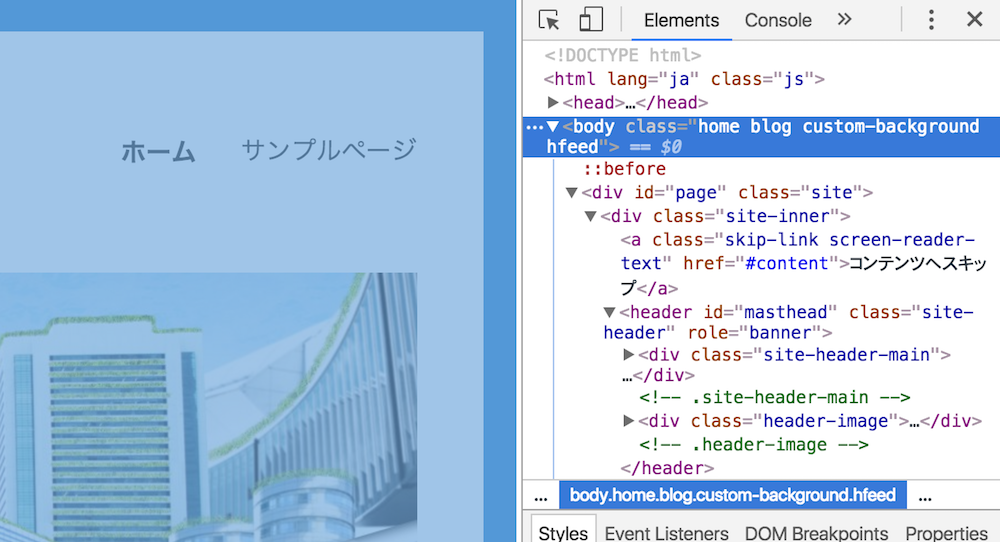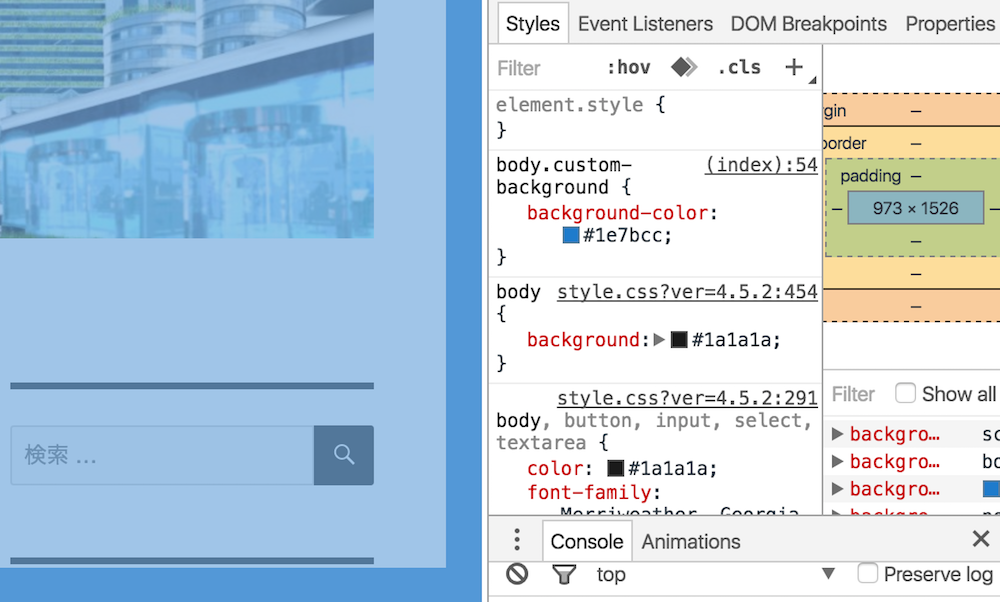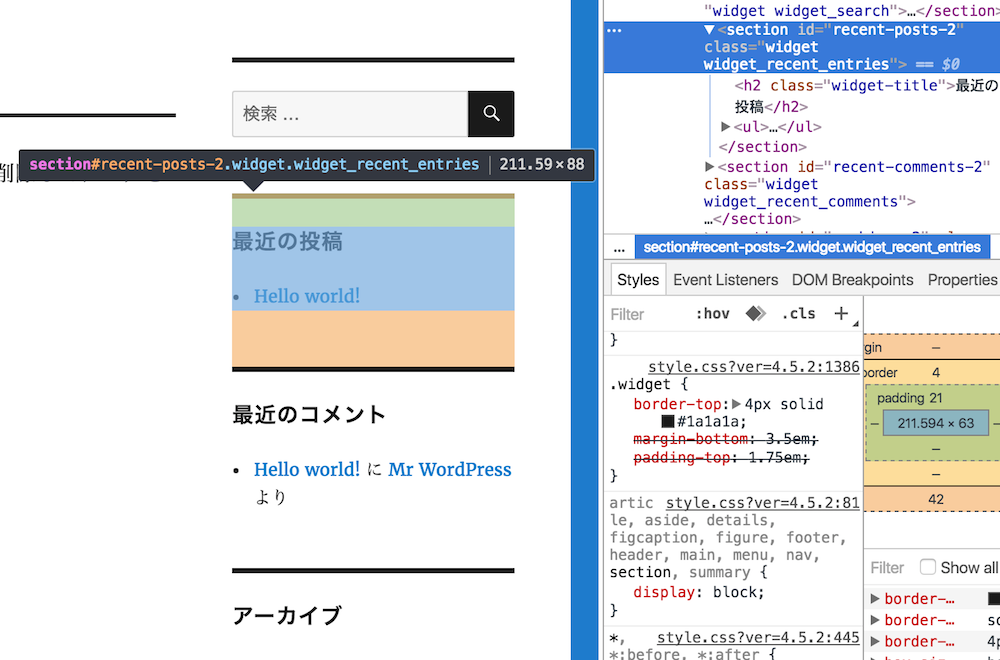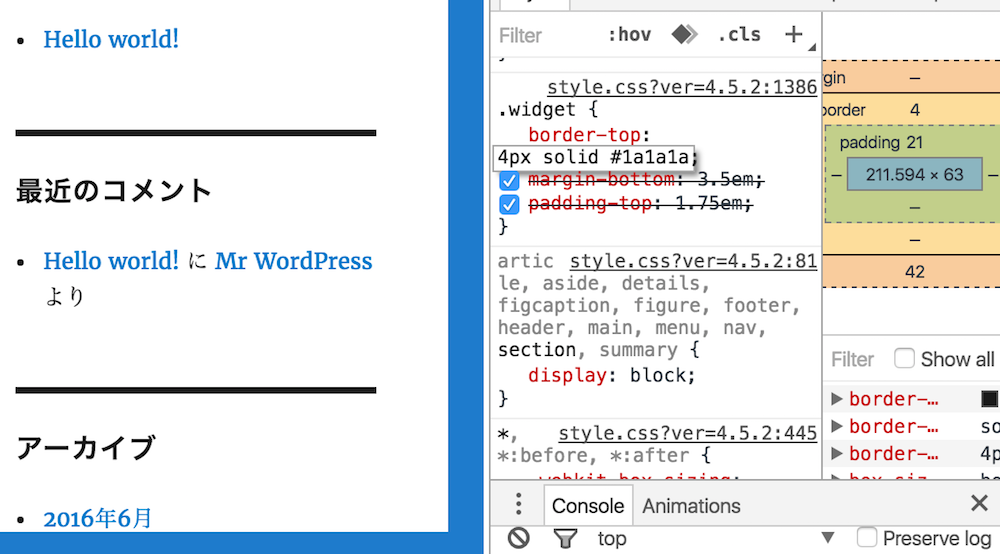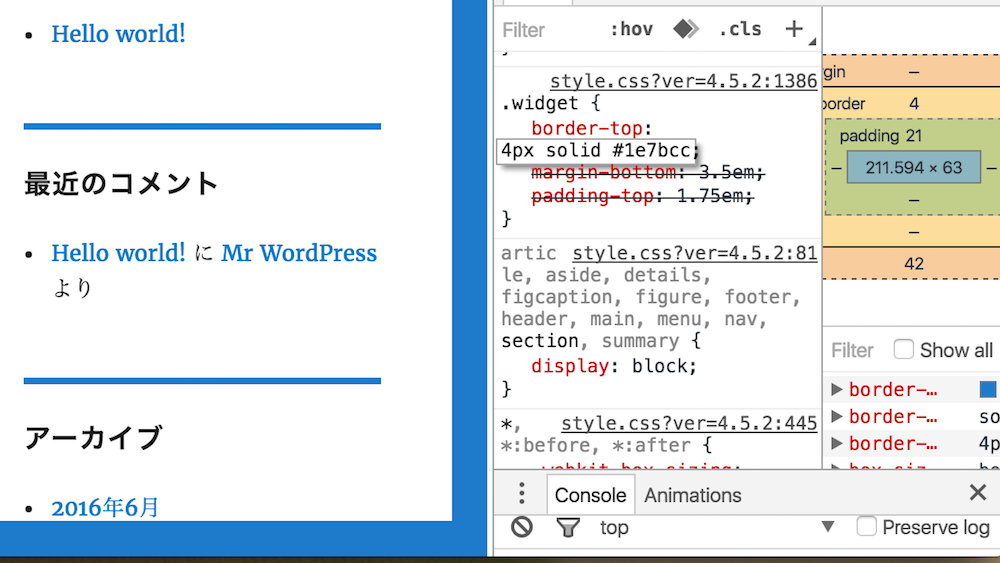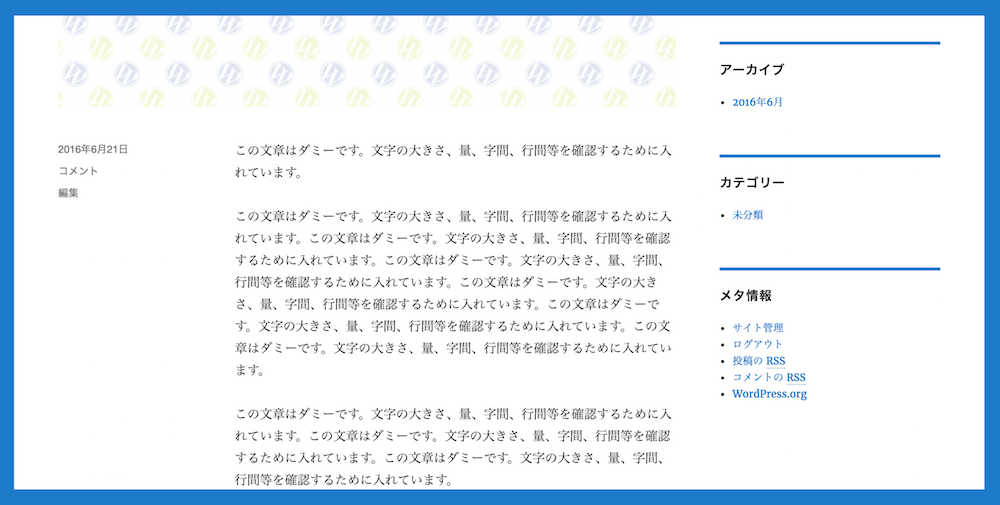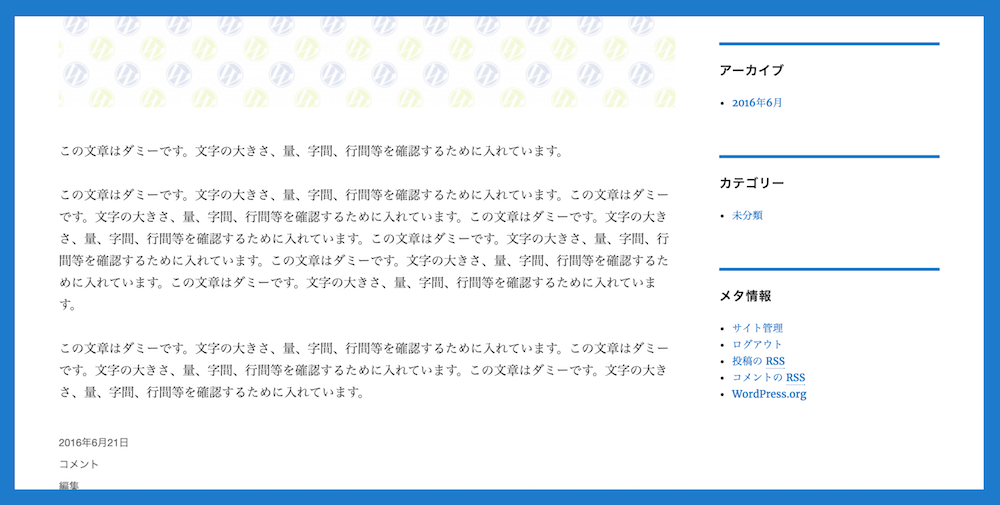CSSを編集すれば、カスタマイザーではできない自由なカスタマイズができます。
※CSSが分かる方は、自由にカスタマイズしてみましょう
最初に作ったstyle.cssにコードを追加していきます。
@charset "UTF-8";
/*
Theme Name: Twenty Sixteen child
Template: twentysixteen
*/
/* ここにコードを追加していく。 */
では、実際にstyle.cssにコードを追加してみましょう。
まずは、以下をコピーして貼り付けてください。
.entry-title {
border-bottom: 3px solid #333;
}
すると、ブログ記事本文のタイトルに下線が追加されました。
「border-bottom」は、下線を追加してくれるCSSプロパティです。
CSSは「ある部分」に対して、スタイルを指定します。
/* css基本形 */
セレクタ {プロパティ: 値;}
/* headerという部分に対して、背景色を青にする。 */
header {background-color: blue;}
プロパティの種類については覚えるしかないですが、
セレクタに関しては、調べないと分からない場合があります。
まずは、そのセレクタを調べる方法を紹介します。
例えば、サイドメニューの黒い区切り線を、枠線の青色と同じ色にしたいとします。
ブラウザごとに「開発者ツール」と呼ばれる機能があります。
以下で開くことができます。
- Chrome:ブラウザ上で右クリック→「検証」
- Firefox:ブラウザ上で右クリック→「要素を調査」
- Internet Explorer: 「F12」をクリック
Chromeの開発者ツール
また、調べたいところで右クリックをすると、
開発者ツールでそのタグが選択されます。
今回調べたいのは枠線の色なので、枠線の上で右クリックをし、 開発者ツールを開きます。
するとbodyが選択された状態になりました。
枠線と思ってた色は、実はbodyに指定されていた色でした。
さらにCSSの方をみると「body.custom-background」というセレクタに対して、
「background-color: #1e7bcc;」が指定されているのが分かります。
青色はカラーコードでいうと「#1e7bcc」というのが分かりました。
次に、1で調べたカラーコードをサイドメニューの区切り線に指定しましょう。
どのセレクタに指定すればいいかは、1でやったのと同じ要領で、
区切り線上で右クリックします。
すると、sectionタグについた「widget」というclassに、
「border-top: 4px solid #1a1a1a;」が指定されているのが分かります。
(stylesタブを下に少しスクロールするとあります)
この#1a1a1aが枠線に指定されている黒のカラーコードです。
開発者ツールを使えば、ブラウザ上でスタイルの変更を確認できます。
変更したいところをクリックすると、編集ができて、
先ほど調べたカラーコード「#1e7bcc」に変更すると...
ブラウザ上で色が変わりました。
ただ、これでstyle.cssが変更された訳ではないので、
同じコードをstyle.cssにも書きます。
.widget {
border-top: 4px solid #1e7bcc;
}
保存してブラウザをリロードすると、色が変わっているはずです。
CSSでカスタマイズをする時は、
カスタマイズしたいところにどんなCSSが指定されているかを調べて、
上書きの繰り返しとなります。
記事本文と、記事を書いた日付が横並びになっているところを、
縦に並べてみましょう。
before
after
普段、CSSを触っていない人にとっては少し難しいかもしれませんが、
要領は先ほどと同じです。
もし分からなかった時のコードは下の方に掲載しています。
時間があれば、カスタマイザーやCSSを使って、自由にカスタマイズしてみましょう。
CSSはちょっと分からないという方は、
コードをコピーして変化を確認してみるといいかもです。
上の余白
.site-header {
padding-top: 40px;
}
サイドバーのリスト
.widget li {
list-style: none;
}
ロゴ
.site-branding .site-title a {
color: #1e7bcc;
font-size: 40px;
}
メインビジュアル
.site-header {
padding-left: 0;
padding-right: 0;
}
.site-header-main {
padding: 0 4.5455%;
}
.header-image img {
width: 100%;
}
記事本文中を、2カラムから1カラムに
body:not(.search-results) article:not(.type-page) .entry-content {
float: inherit;
width: 100%;
}
body:not(.search-results) article:not(.type-page) .entry-footer {
float: inherit;
width: 100%;
margin-top: 40px;
margin-right: 0;
margin-left: 0;
}
.entry-content {
margin-left: 0;
margin-right: 0;
}